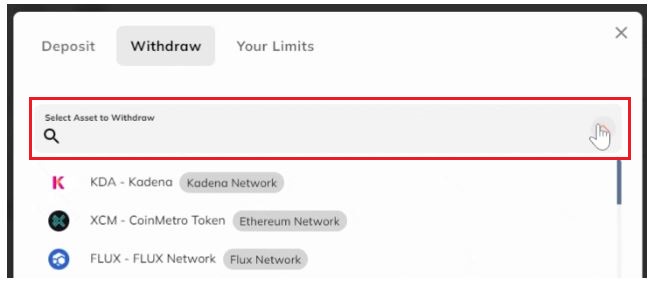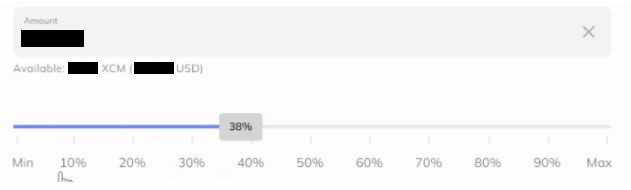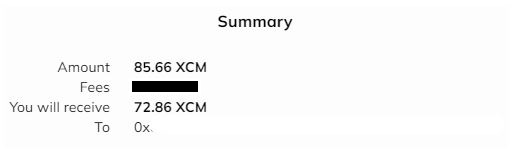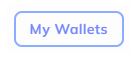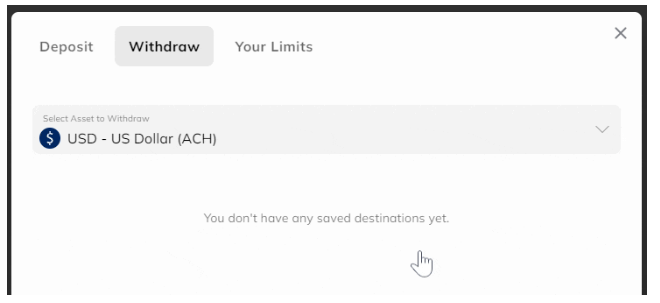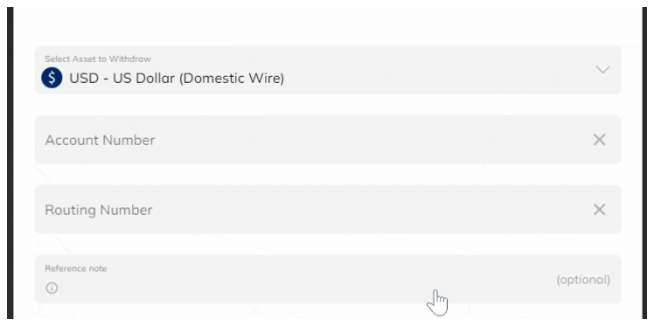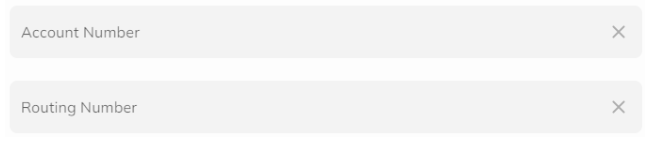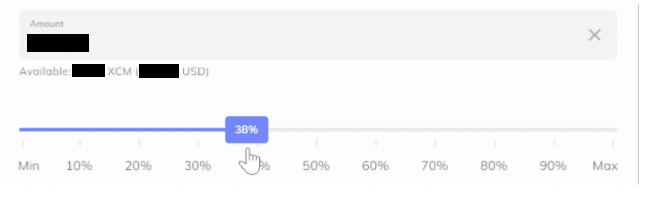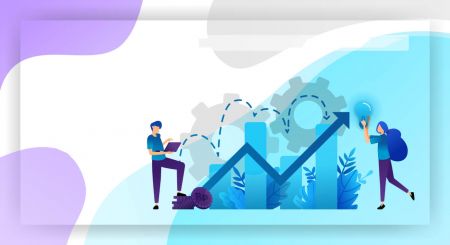How to Trade Crypto and Withdraw on Coinmetro
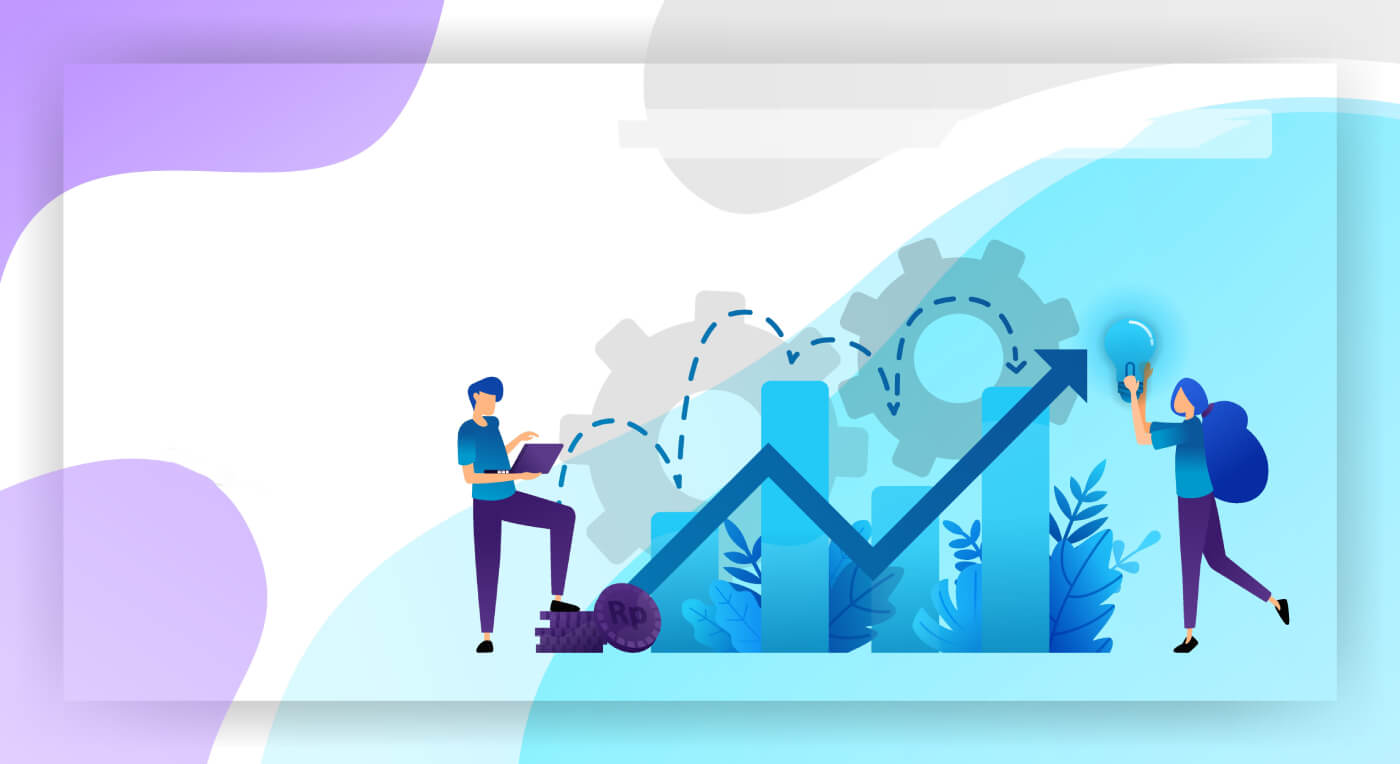
How to Trade Cryptocurrency on Coinmetro
Getting Started with the CoinMetro Exchange Platform
The CoinMetro Exchange Platform offers more precision and more control over trading than the Dashboard Swap Widget.If you would like to start trading with more precision than just buying and selling, or if you’d just like a quick breakdown of CoinMetro’s Exchange platform, you’ve come to the right place!
The CoinMetro Exchange Platform can be accessed by selecting the Exchange tab from either your CoinMetro Dashboard or the Markets page.
How to find your active limit order on the CoinMetro Exchange Platform.
On Desktop
Click on the ’Exchange’ tab at the top of the screen.
.PNG)
On the Coinmetro Mobile App
Click on ’More’ in the bottom right-hand corner, then ’Exchange’ from the side menu.
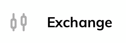
Why use the Exchange Platform?
When using the Dashboard Swap Widget, you can very easily buy or sell cryptocurrency at a fixed price, making it perfect for quick trades at the best available price. The Exchange Platform instead offers much more precise trading, placing orders at various price points to be traded in the future, and more:
- Buy or sell at the best available price, just like Dashboard Swap Widget (Market Order),
- View price charts with built-in trading indicators,
- View order books for all orders for trading pairs, showing at what prices other traders are looking to buy or sell,
- Place Limit Orders, allowing you to place an order to be filled at a specific price,
- Place Stop Orders to limit losses in case the market moves against you,
- See an easy overview of your pending and previous orders.
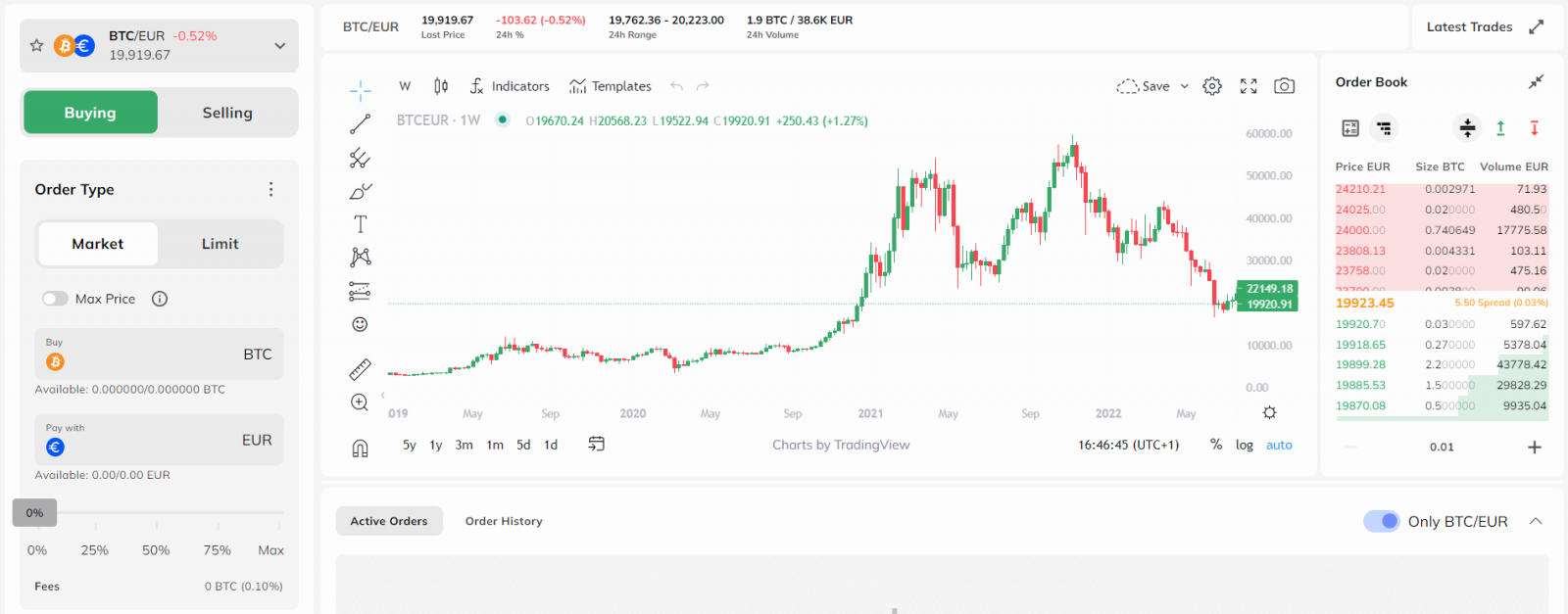
Please note that to enable stop orders and finer order control such as allowing partial fills, this must be enabled from the settings menu, available via the cogwheel.
Price Warnings
Following our recent platform update, our effort to improve your trading experience is continuing with the introduction of a new Price Warning feature. The Slippage Warning Dialog is there to show you in real time if any of your orders could lose more than 3% due to slippage. This is an important component of your trading arsenal, as it will warn you immediately before confirming orders. Use this to your advantage, so you can be aware, act fast and stay on top of the markets.
The Price Warning Dialog shows up if the user submits an order which could lose more than 3% due to slippage. The mechanism works like this:
- No warning is shown when slippage is under 3.00%
- It shows a green warning from 3.00% to 4.99%
- It shows an orange warning from 5.00% to 9.99%
- It shows a red warning from 10.00%+
- The calculation takes the size of the order into account and adjusts the slippage warning percentage accordingly
- It will appear when placing a new market/limit order or editing an open order
- It will appear on both the Exchange and Margin platforms.
- Take spread into account (for now)
- It will not appear when doubling or closing a % of Active Positions on Margin (for now).
Exchange Platform Order Types
When placing an order on the Coinmetro Exchange Platform, you may have noticed that you will have the option to place market orders, limit orders, and for advanced traders, stop orders.
Market Orders
Market orders are the most basic buy and sell trades, where a user places a trade order which then will be filled at the price this is currently going for in the book. When placing a market order, you are opting for whatever price the asset is currently going for, so the trade will be filled rather quickly. For example, if placing a market sell order, this means that the asset will sell for whatever a buyer is bidding for in the books. Please be mindful that the price displayed before executing the order may not be the price that your asset sells for.
Coinmetro offers the option to apply for price protection on your market order when checking the ’max/min’ slider. This will ensure that your market order is not filled below or above the specified price. If you would like more fine-grained control of your market order you can use this setting. Please note, the possibility to use this feature is dependent on liquidity.
A limit order is an order instruction to buy or sell an asset at a specified or better price.
Typically, each pair in exchange has its own order book. An order book contains the limited orders that other users have placed in the book.
When a limit order is placed, it will remain in the order book until it is matched with another order. Using limit orders, a trader can specify the price at which they would like to buy or sell the asset. Please note that there is no guarantee that other traders will match you at your price.
Why are Limit Orders advantageous?
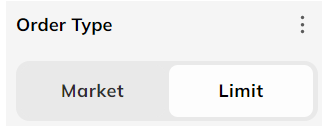
A limit order when buying an asset ensures the user that the buy price will not exceed any higher than the amount selected. When placing a sell limit order, this of course would mean that the sale price would not execute any lower than the amount selected.
This gives users more control over their orders placed, however, please be mindful that limit orders are two-sided, meaning that another user would need to buy or sell at your specified price for it to fill.
Stop Orders
A stop order, or ’stop-loss’ order, is an order to buy or sell an asset once the price of the asset reaches a specified price, known as the stop price. When the stop price is reached, a stop order becomes a market order. A buy-stop order is entered at a stop price above the current market price.
Stop orders can be used to manage markets moving against you. For example, if you were to set a stop order to sell BTC at a minimum price of 40,469, it will automatically be sold at the market price once the price of BTC reaches 40,469.
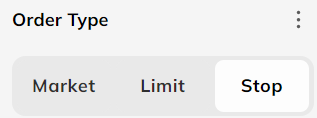
It is possible to combine limit and stop orders, to automatically place a limit order when the stop price is reached. On Coinmetro’s Margin Platform, you can set a stop price for your positions, which will automatically close your positions at market price, if the latest traded price reaches the stop price.
How to Buy Crypto on Coinmetro
After signing in to Coinmetro:1. Visit the Coinmetro homepage, Click on the Exchange tab to purchase or sell crypto.

2. Then choose the crypto to exchange. Here, we use BTC/EUR as an example.
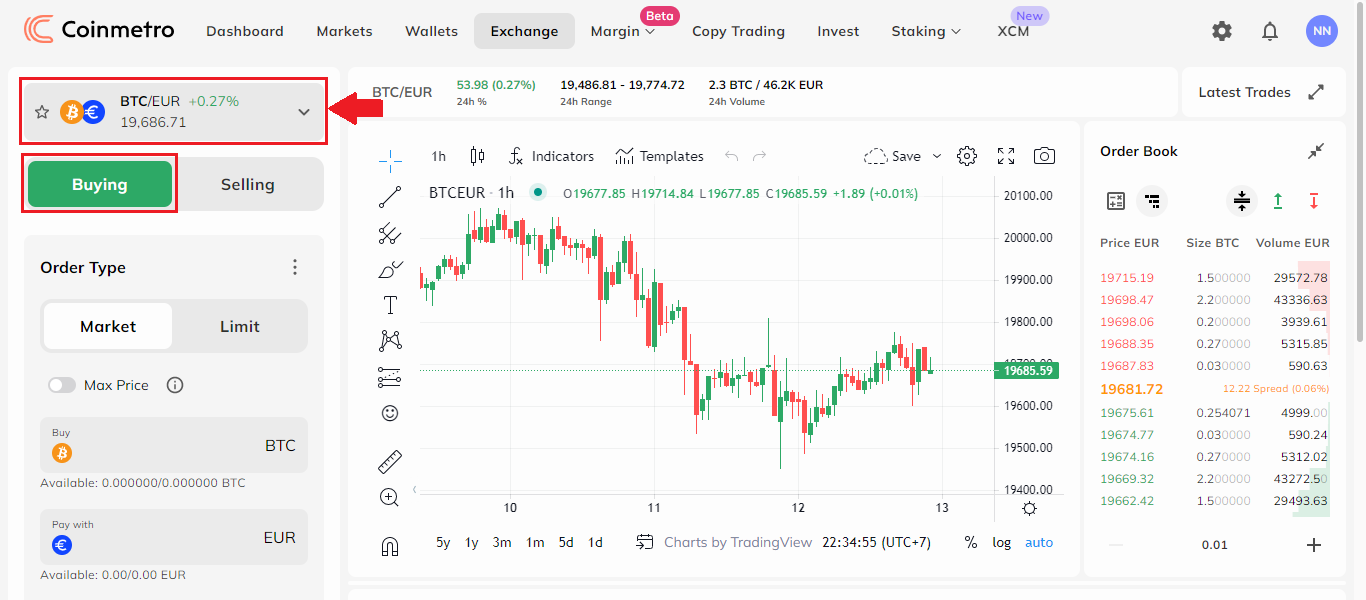
3. To search and look for the crypto you would need to exchange by simply typing in the crypto acronym in the [Search all asset pairs] area.
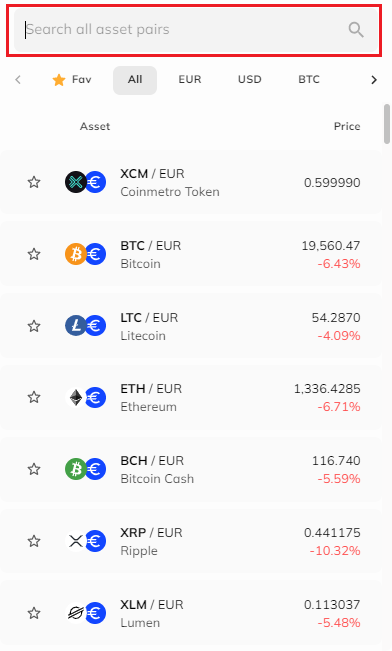
Market Trading
After choosing the crypto type you can purchase the crypto by clicking on Buying.For buying at the current Market Price:
(1) Click on the Market tab.
(2) Type how much to buy in the BTC area
(3) Or type in how much EUR (currency) area
(4) Click on Buy BTC @ Market to submit the decision.
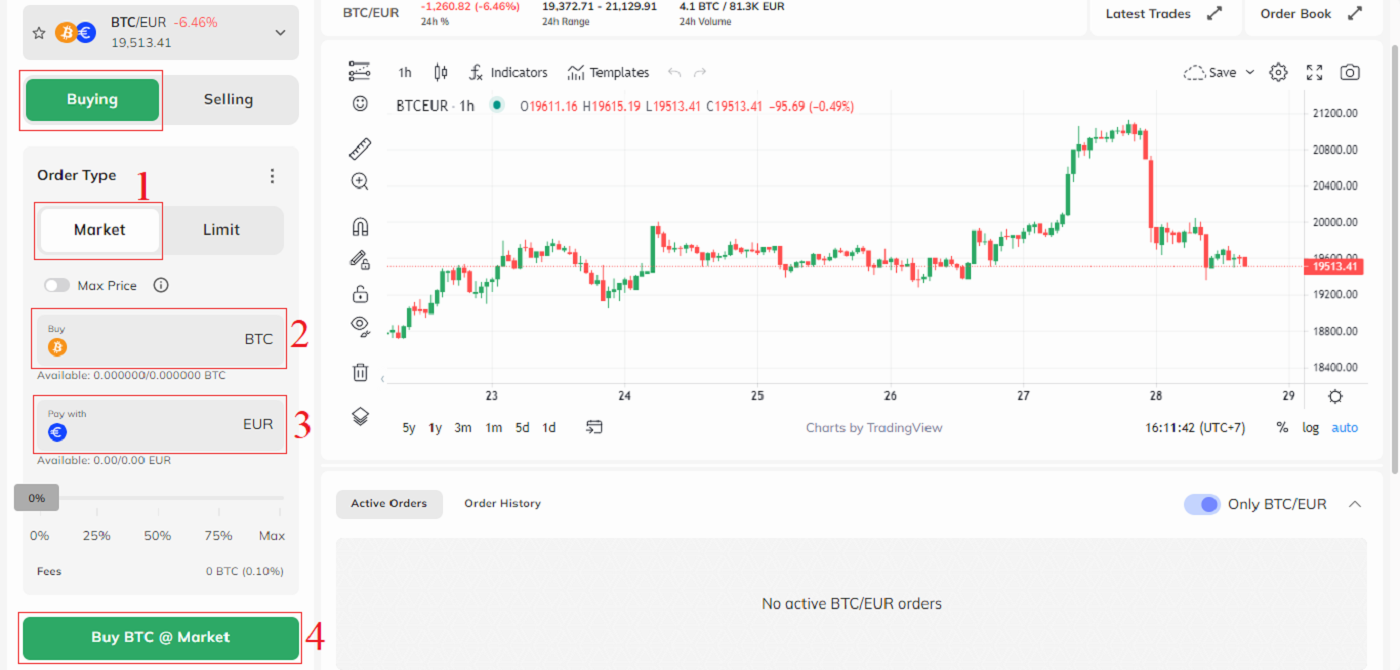
Limit Trading
For Limit Buying, follow these steps: (1) Click on the Market tab.
(2) In the BTC area type how much crypto you would like to buy,
(3) Or type in how much in EUR (currency) area to buy.
(4) Click on Limit Buy to submit the decision.
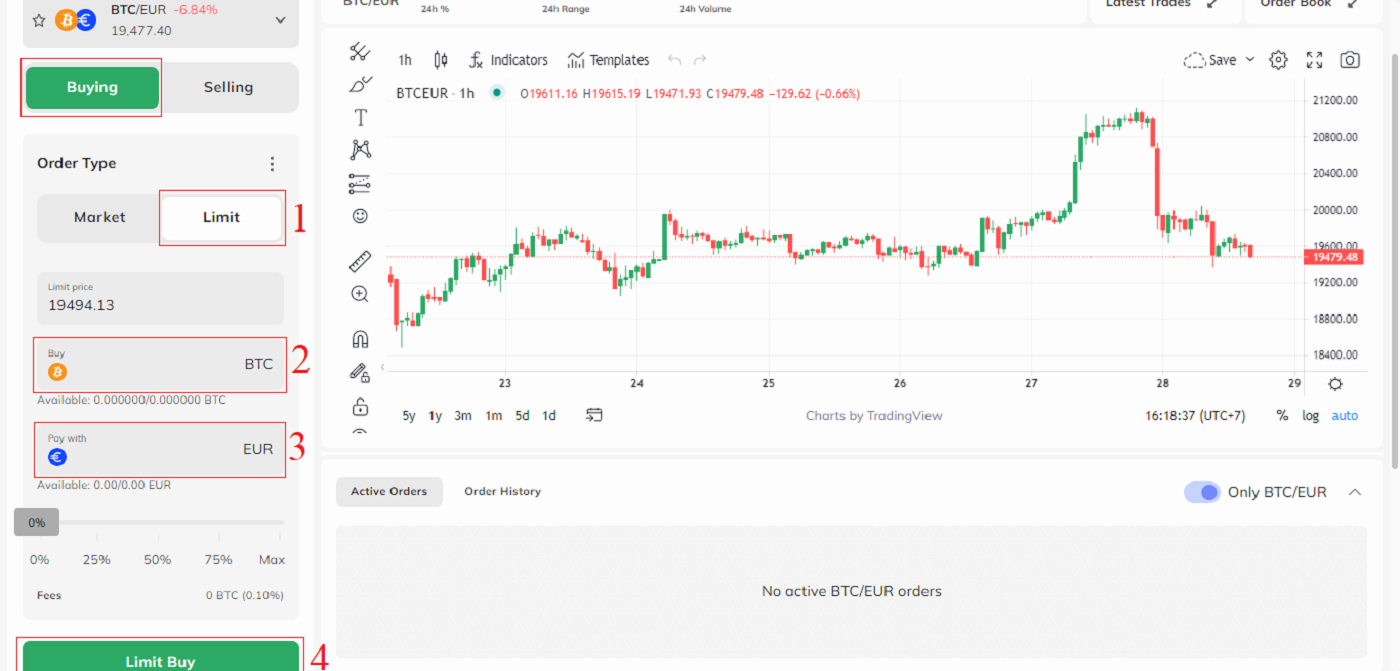
How to Sell Crypto on Coinmetro
After signing in to Coinmetro:1. Visit the Coinmetro homepage, Click on the Exchange tab to purchase or sell crypto.

2. Then choose the crypto to exchange. Here, we use BTC/EUR as an example.
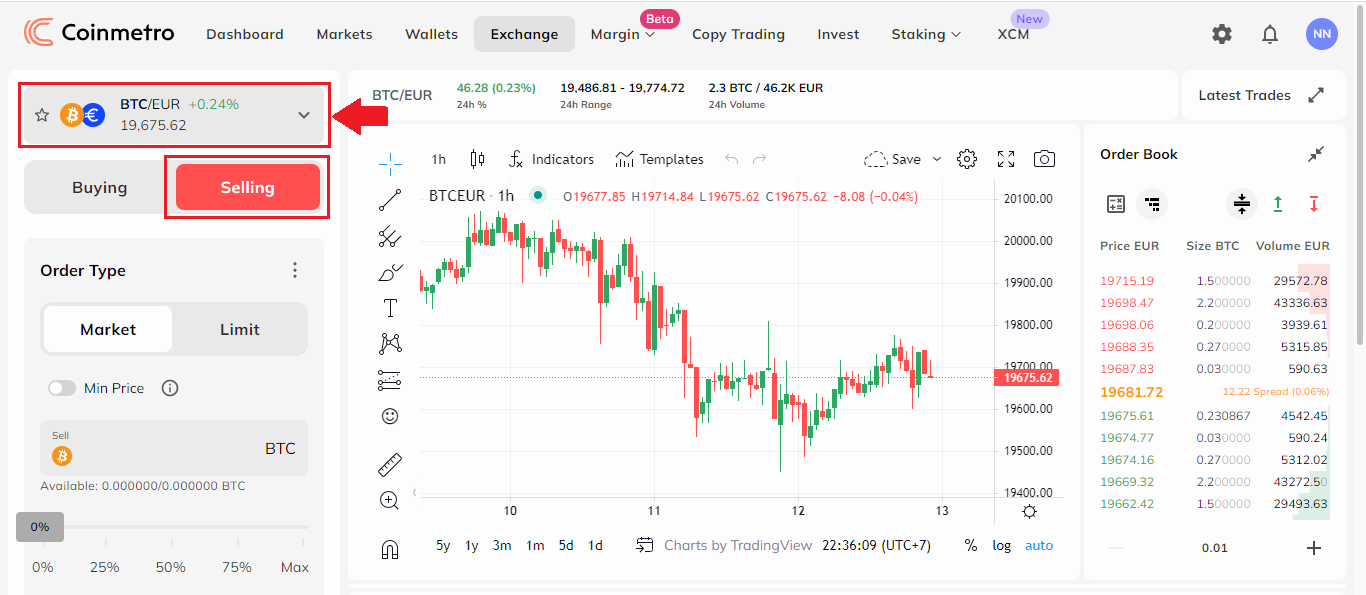
3. To search and look for the crypto you would need to exchange by simply typing in the crypto acronym in the [Search all asset pairs] area.
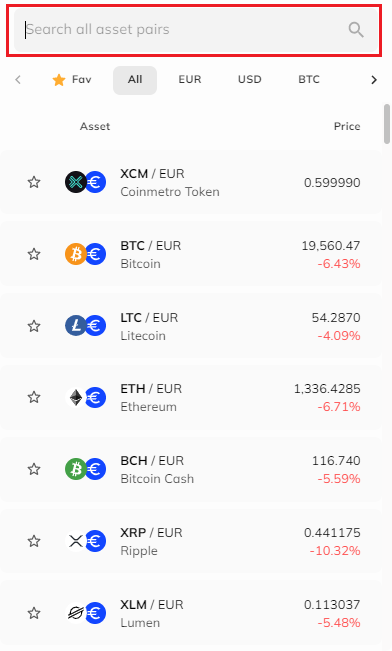
Market Trading
For Selling at the current Market Price:(1) click on the Market tab.
(2) Type how much to sell in the BTC area
(3) Or type in how much EUR (currency) area
(4) click on Sell BTC @ Market to submit the decision
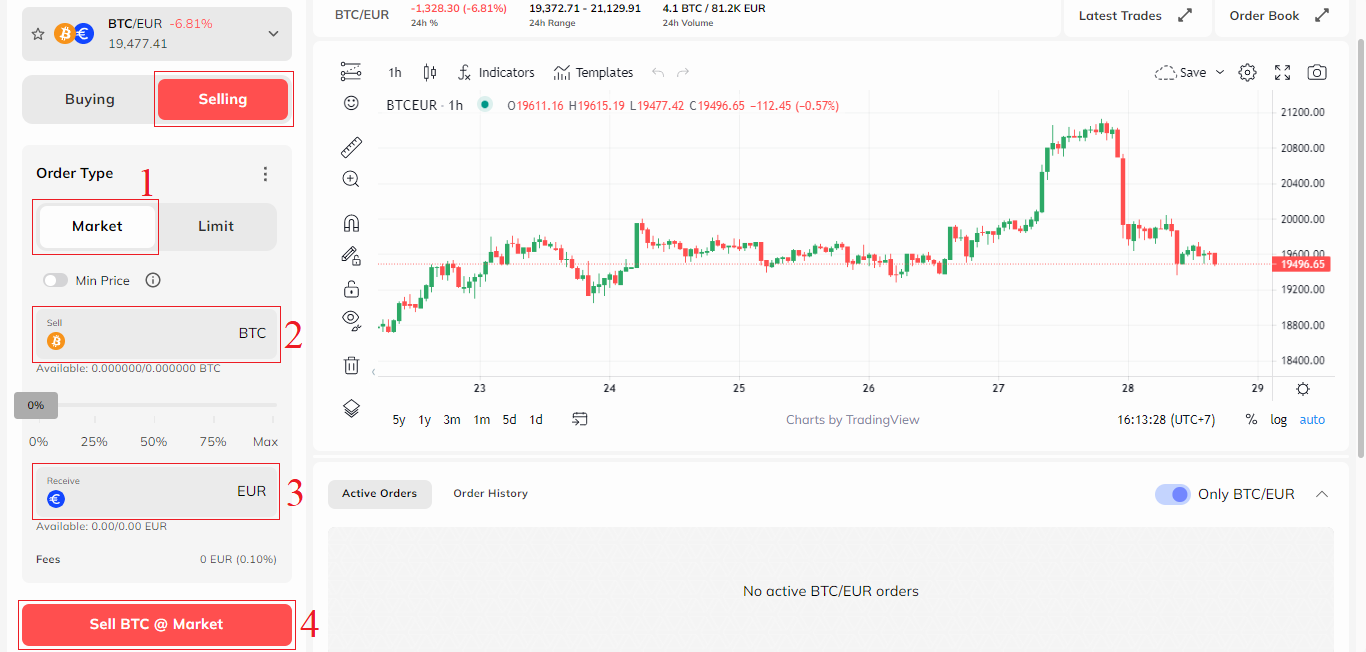
Limit Trading
For Limit Selling, follow these steps: (1) Click on the Market tab.
(2) In the BTC area type how much crypto you would like to Sell,
(3) Or type in how much in EUR (currency) are to Sell.
(4) Click on Limit Sell to submit the decision.
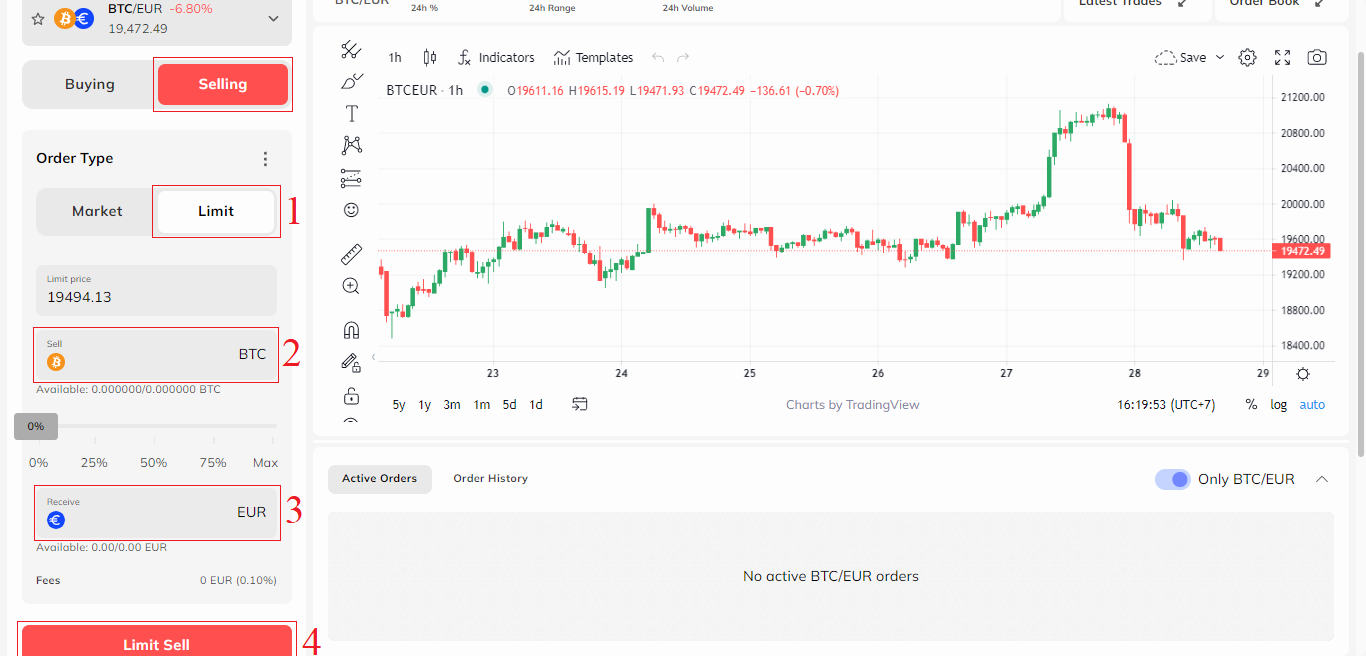
How to Place a Stop Order
A Stop Order (also referred to as a stop-loss), is an order placed to buy or sell an asset once the price of the asset reaches a specified price (known as the stop price). When the stop price is reached, a stop order becomes a market order. A buy-stop order is entered at a stop price above the current market price.
Stop orders can be placed both on the Coinmetro Exchange Platform and the Margin Platform.
In short, a stop order will trigger an order when an asset reaches a specific price. On the Coinmetro Exchange platform, you can use a stop order to sell an asset if it drops below a certain price, or buy an asset if it moves above a certain price.
When are Stop Orders useful?
An example of when a stop order could be useful is when chart analysis suggests a strong support level at a certain price. By placing a sell order at a price point below the support level, you can protect yourself against further loss, in case the support would break.
How to Enable Stop Orders
To enable the stop order option in the Exchange platform, advanced features must be enabled in the Settings menu, accessible via the cogwheel in the upper right section of your screen.
The Order Form for Stop Orders
To explain the order form for a stop order, the first field to look at is the Stop Price. In the example below, the stop price has been set to 1 EUR for XCM. This means that once XCM reaches the price of 1EUR, either a market or limit order will be triggered.
How to Execute a Market Stop Order
The first way you can utilize a stop order is to execute a market order when your stop price is reached. To do this, all you need to do is input the Stop Price, enable Immediate Order and place your order.
With the Partial Fill box checked, your order will be executed as Immediate-or-Cancel. If any portion of your order isn’t filled, it will be canceled.
With the Partial Fill box unchecked, your order will be executed as a Fill-or-Kill market order. If your whole order can’t be filled, it will be canceled.
Please note that market orders will generally be filled entirely at a fair market price on most of our available pairs. However, we advise you to always combine your Stop Price with a Max/Min (depending on if you are buying or selling) price, to protect you in case there are no orders available near your stop price, which otherwise might cause your market order to be executed at a loss.
How to Execute a Limit Stop Order
By setting a Max Price (when buying) or Min Price (when selling) together with your stop price, your stop order will execute a limit order once your stop price is reached.
Without Immediate Order selected, it will place a limit order into the book at the specified price, which will remain until filled or canceled.
With a limit price set, the Immediate Order option should not be ticked. If this option is selected, it will execute as a market order up to your limited price. The Stop Price is at what price point your order will be executed.
How to Set a Stop Loss or Take Profit
What is a Stop Order?Stop orders are used to enter a position when the price breaks above or below a certain level (the Stop price). Stop orders are available on the Exchange Platform (with Advanced features enabled) and the Margin Platform.
For example, if the price for QNT is currently 104 and you want to buy as soon as the price gets to 105, you can place a Stop Buy order with a stop price of 105.
Similarly, if you placed a Stop Sell order with a stop price of 100, you would sell once the price drops to 100. These are typically used to enter "breakout" trades when the price breaks through a key support or resistance level.
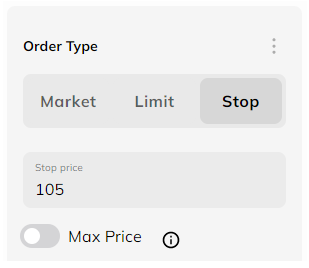
What is Take Profit?
Take Profit (TP) can be set up by simply using a Limit Order at the price you wish to sell your asset to gain a profit.
For example, if I bought QNT at 100 EUR and would like to sell it once the price reaches 110 EUR, I would set a Limit Order to sell my QNT at the 1110 EUR mark. This offers an offhand approach to setting a Stop Loss because it is always good to have a figure in mind on when you would like to exit if the price starts dropping. The order will be visible in the order books from the start and other traders will see that you are buying QNT at the 110 EUR mark.
The Take Profit option is currently available on the Coinmetro Margin Platform; however, this is not yet available on the new Margin Beta but more advanced features are due to be added shortly! In the meantime, if you wish to set up a Take Profit (TP), you can do so by editing your order or position, or by using the Classic Margin Platform.
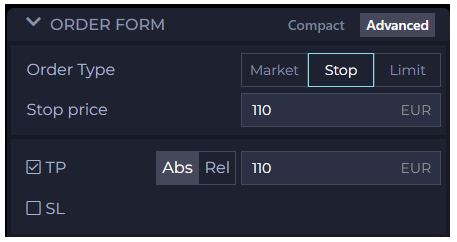
Summary
Stop Loss (SL) - Set at a price at which the order automatically closes, when the price of the investment reaches a specified lower price.
Take Profit (TP) - Set at a price at which the order automatically closes, when the price of the investment reaches a specified upper price.
In Margin Trading a new limit or stop order will always open a new position, even if you have an existing open position for the same pair. It’s possible to be both long and short in the same pair at the same time in margin trading.
In margin trading the take profit and stop loss are specified in the opening order or subsequently added to the open position.
Frequently Asked Questions (FAQ)
How to Edit an Active Limit Order?
Limit Orders can be canceled easily in just a few clicks!
Firstly, you will need to head to the Coinmetro Exchange Platform.
Then, at the bottom of the page underneath the price chart, you will see the Active Orders tab. Here you can see all of your current active limit orders.
.png)
Then, find the order you wish to edit and select the pencil icon as highlighted in the image below.

Here, you will be able to view your order and make any necessary adjustments including editing the limit price, and the order size, and you can even add a comment (optional)!
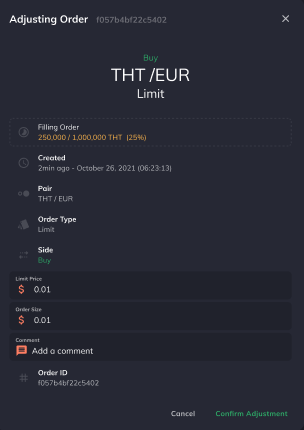
Now, all you need to do is select Confirm Adjustment and the changes will be applied to your order. Congratulations, you have successfully edited your limit order!
Where can I see my active orders?
You can easily view your active orders on the Exchange Platform with just the click of a button!
On Desktop
Firstly, from your Dashboard, head to the Exchange Platform by clicking the ’Exchange’ tab at the top of the page.

Then, scroll down and click on the ’Active Orders’ tab to view your active limit orders.

On the Coinmetro Mobile app
From your Dashboard, you can enter the Exchange Platform by either tapping on the ’Buy/Sell icon below your account balance, or tapping on the ’More’ icon in the bottom right-hand corner, then clicking on ’Exchange’.

Then, scroll down and click on the ’Active Orders’ tab to view your active limit orders.
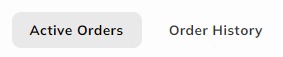
Where can I see my Order History?
To check your order simply on the Order History On Desktop
1. From the Dashboard, by clicking on the Exchange tab on the top column to purchase or sell crypto.
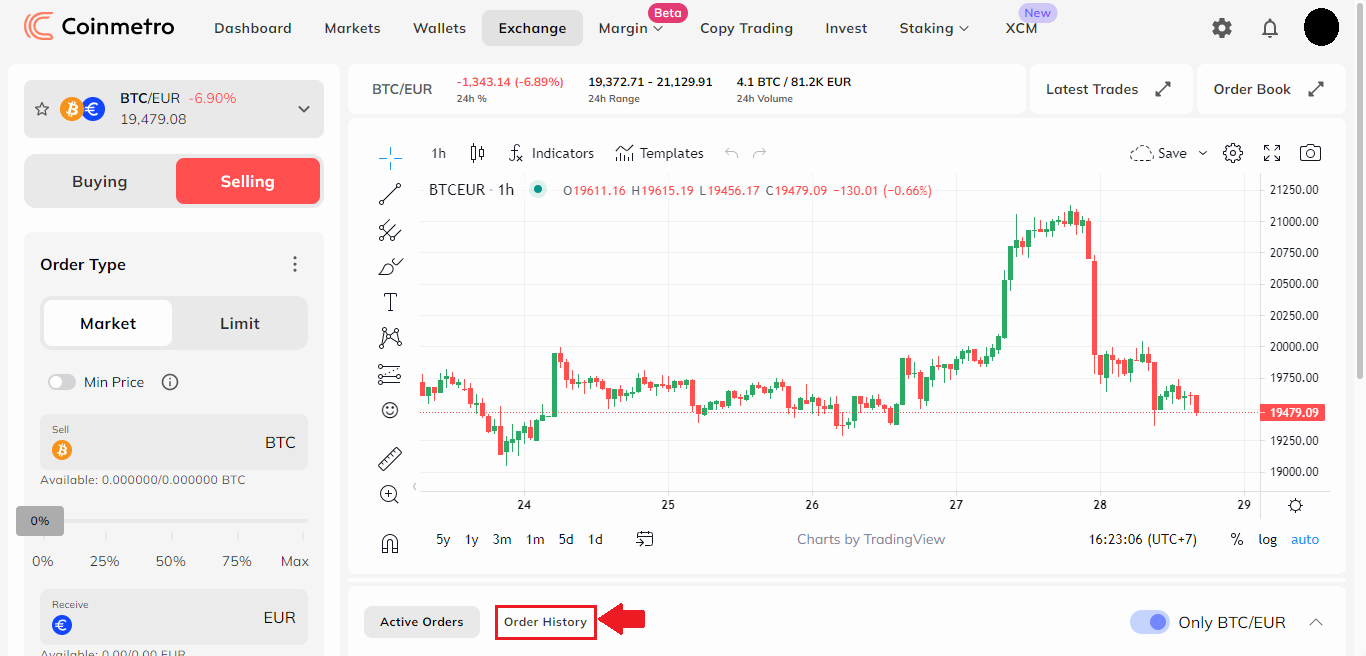
2. Then, scroll down and click on the Order History tab to view your full market and limit order history. You can also see your canceled orders by selecting the Show Cancelled toggle.
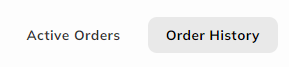
On the Coinmetro Mobile app
From your Dashboard, you can enter the Exchange Platform by either tapping on the ’Buy/Sell icon below your account balance, or tapping on the ’More’ icon in the bottom right-hand corner, then clicking on ’Exchange’.
Then, scroll down and click on the ’Order History’ tab to view your full market and limit order history.
How to Cancel an Active Limit Order?
Active Limit Orders on the Coinmetro Exchange Platform can easily be canceled in just a few clicks!
Firstly, you will need to head to the Coinmetro Exchange Platform.
At the bottom of the page underneath the price chart, you will see the Active Orders tab. Here you can see all of your current active limit orders.
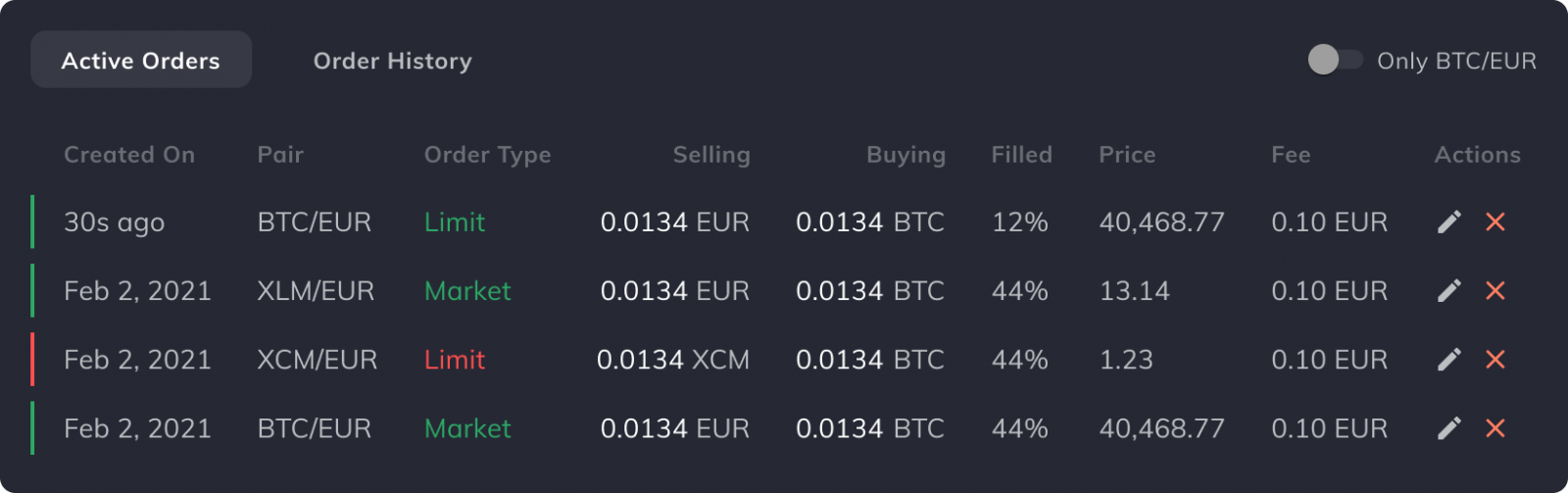 Then, find the order you wish to cancel and select the red cross button as highlighted in the image below.
Then, find the order you wish to cancel and select the red cross button as highlighted in the image below.

Finally, confirm the cancellation of your order in the cancel dialogue box.
Please note that if your order has already been partially filled, only the remainder of the order will be canceled. It is not possible to reverse any filled portions of active orders.
What is an Order Book?
An order book on the Exchange Platform is simply a list of buy and sell orders placed by market makers for a specific trading pair such as BTC/EUR or ETH/USD.
Below is an example of the BTC/EUR order book.
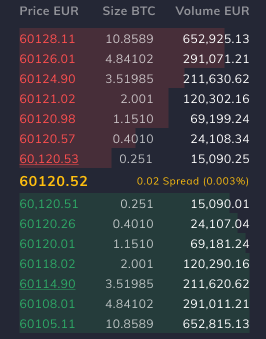
As we can see in the image above, the order book is split into two sections:
-
Bids (buyers) in green
-
Asks (sellers) in red.
In the middle of these highlighted in yellow, we can see the “mid-price”. This is simply just the price in the middle of the lowest ask and highest bid.
Anyone can be a “market maker” by simply placing a Limit Order. Whilst your limit order is active, this will appear in the order book underlined. In the example below, we have placed a bid (buy) for BTC at 60,115.00 EUR.

As you can see, your active order will appear on the green side as it is bid, and you are saying you want to buy BTC for this specified price. Essentially, your order is placed in a queue until it is filled by another trader, or if you decide to cancel it.
Spread
When we are referring to the spread of an order book, this can easily be described as the difference in price between the lowest ask and highest bid. The spread can be displayed as an absolute value which is €0.02, or as a % value which is 0.003% as shown in the example below.

Whilst it is common to see either one of the other, Coinmetro displays both for transparency.
Cumulative Orders
Coinmetro allows users to control how they visualize the order book in multiple ways.
Firstly, you can view all the orders in the book cumulatively. This means that instead of seeing multiple levels and the amount at each price level independently, you can see the sum as you look up the book. This can be achieved by selecting the symbol as shown below.

This feature is extremely useful in case you are placing a market order and the order book is fairly thin/illiquid. You will be able to see exactly how your buy or sell order will impact the price of the asset you are trading, which can help you determine if you wish to wait/place a smaller or larger order, or use another order type such as a limit order.
Cumulative Volume
Cumulative volume essentially works the same as the cumulative order book; but instead of showing the values cumulatively, it only shows the volume bars (the red and green bars in the book). This can be achieved by selecting the symbol shown below.

This feature can be very useful at a glance to see where there are larger orders or ’holes’ in the order book.
Maker Fees vs Taker Fees
When placing an order on the Coinmetro Exchange Platform, you would either incur a taker or maker fee. So, what is the difference between the two?
Taker Orders
Clients who place an order that is filled immediately, such as a market order will be charged a taker fee. These orders take liquidity from the order book, and as such are called takers. Takers on the Coinmetro Exchange will pay a commission of 0.10%.
Maker Orders
A maker order is a limit order which rests in the order book for any period. This terminology comes from the fact that placing limited orders on the books helps to “make the market,” which makes you a “market maker”.
Makers pay no commission on the Exchange Platform, and the maker fee is 0%. For Margin trades, you will be charged a 0.1% fee for the initial and subsequent trade (in and out of the trade), equalling 0.2% total.
Earn XCM from Trading
Staking your XCM at Coinmetro enables traders to earn XCM rebates from their trading fees, among other benefits. Up to 25% of taker fees can be paid back in XCM, and makers can earn up to 50% of the taker’s net fees.
The XCM Token Utility
100% of all the trading fees will be used to purchase XCM directly from the market, and up to 50% will be time vaulted and taken out of the supply. As the trading volume increases, so will automated market buying.
How to Withdraw from Coinmetro
How to Withdraw AUD from Coinmetro Account?
Step 1: Firstly, you will need to head over to your Coinmetro Dashboard, and then click Withdraw.
Step 2: From the dropdown menu, search for AUD. From the selection, choose AUD - Australian Dollar (SWIFT). To choose this option, you must have some Australian dollars in your Coinmetro account.
Step 3: Enter your [Account Number],[SWIFT Code],[Bank Name],[Bank Country], and [Beneficiary Address]. By clicking on My Accounts and choosing the appropriate account from the dropdown list, you can choose an account that is already saved.
Step 4: Leave a Reference Note (optional).
Step 5: Enter the withdrawal [Amount].
After that, you must input the amount you wish to withdraw. You can manually enter the sum you want to get in the Amount field. As an alternative, you can just click on Min/Max or click and slide the toggle to the desired percentage.
Important Note: the amount is enough to cover withdrawal fees. If the amount is not sufficient, you won’t be able to proceed.
Step 6: Confirm your details.
Click Continue once you have double-checked that all the information is accurate. Once again, you can review the fees and the amount you will be getting and confirm that everything is accurate on the summary page that follows.
Note: It’s important to ensure you double-check that all information has been entered correctly. Once a transfer is sent, it is not possible to edit any information and transactions are not able to be reversed.
How to Withdraw EUR (Euros) from Coinmetro Account?
Step 1: Firstly, head over to your Coinmetro Dashboard, and then click [Withdraw].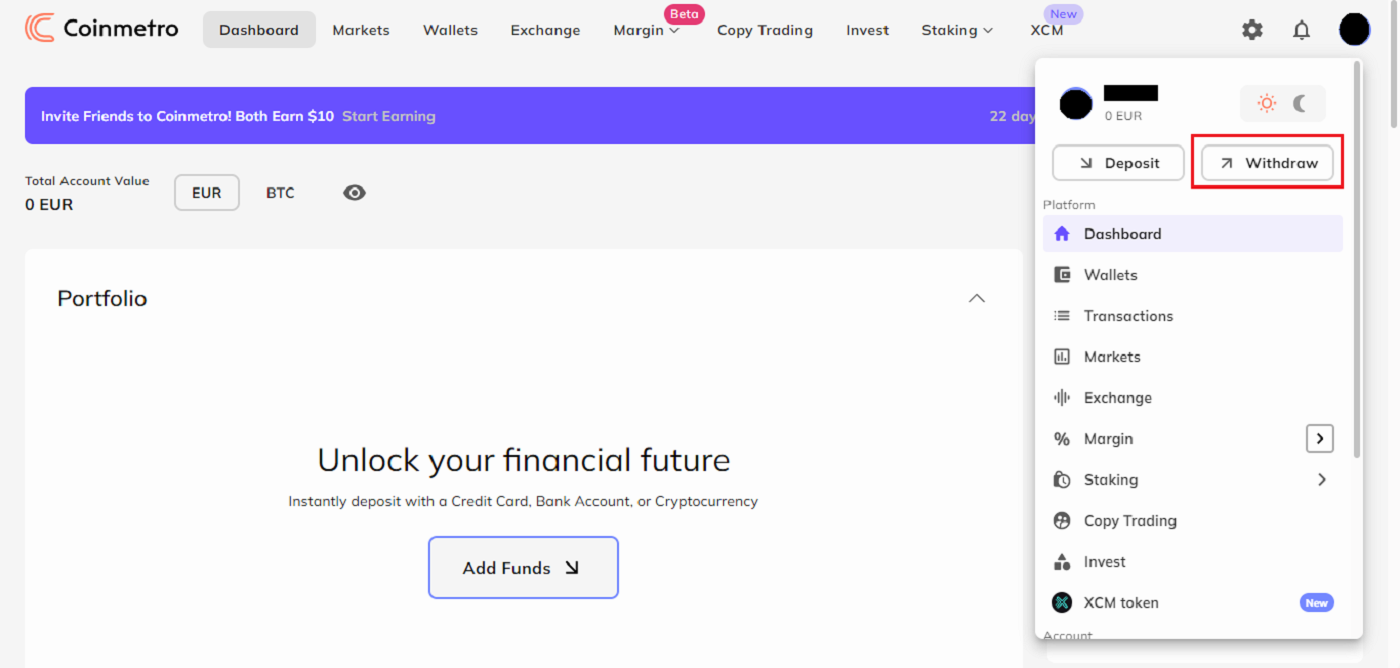
Now look for EUR in the dropdown menu. When you want to deposit euros into your bank account, you have two choices:
EUR SEPA Bank Transfer
- EUR SEPA Bank Transfer
- EUR SWIFT Transfer
Step 2: Select a withdrawal method.
- For EUR SEPA Bank Transfers:
Choose the EUR - SEPA Bank Transfer option from the dropdown menu if you are in a SEPA zone.
Add your IBAN, BIC, and SWIFT codes. By clicking the downward-pointing arrow and choosing the code from the selection list, you can select a BIC/SWIFT code that is already saved.
- For EUR SWIFT Transfers:
You can still go to your Coinmetro Dashboard, click Withdraw, and choose the EUR - Euro (SWIFT) option if you’re not in the SEPA zone.
Enter your Account Number, SWIFT Code, Bank Name, Bank Country, and Beneficiary Address.
Step 3: Leave a Reference Note (optional). Additionally, you can now provide a reference remark when you withdraw money.
Step 4: Enter the withdrawal Amount. Then, you will need to enter the amount that you would like to withdraw. You can manually type the amount you would like to receive into the Amount box. Alternatively, you can click on or slide the toggle to the percentage you would like to receive, or just click on Min/Max.
It is important to ensure that the Amount is enough to cover withdrawal fees. If the amount is not sufficient, you won’t be able to proceed.
Step 5: Confirm your details.
Click Continue after making sure all the information is accurate. Following that, you will be taken to a summary of your transaction, where you may once more review the fees and the amount you will be getting and confirm that it is accurate.
Note: It’s crucial to confirm that all of the information has been input accurately. No information can be changed after a transfer has been sent, and no transfers may be undone.
How to Withdraw Fiat from Coinmetro Account?
Step 1: To begin, you must first go to your Coinmetro Dashboard and select [Withdraw].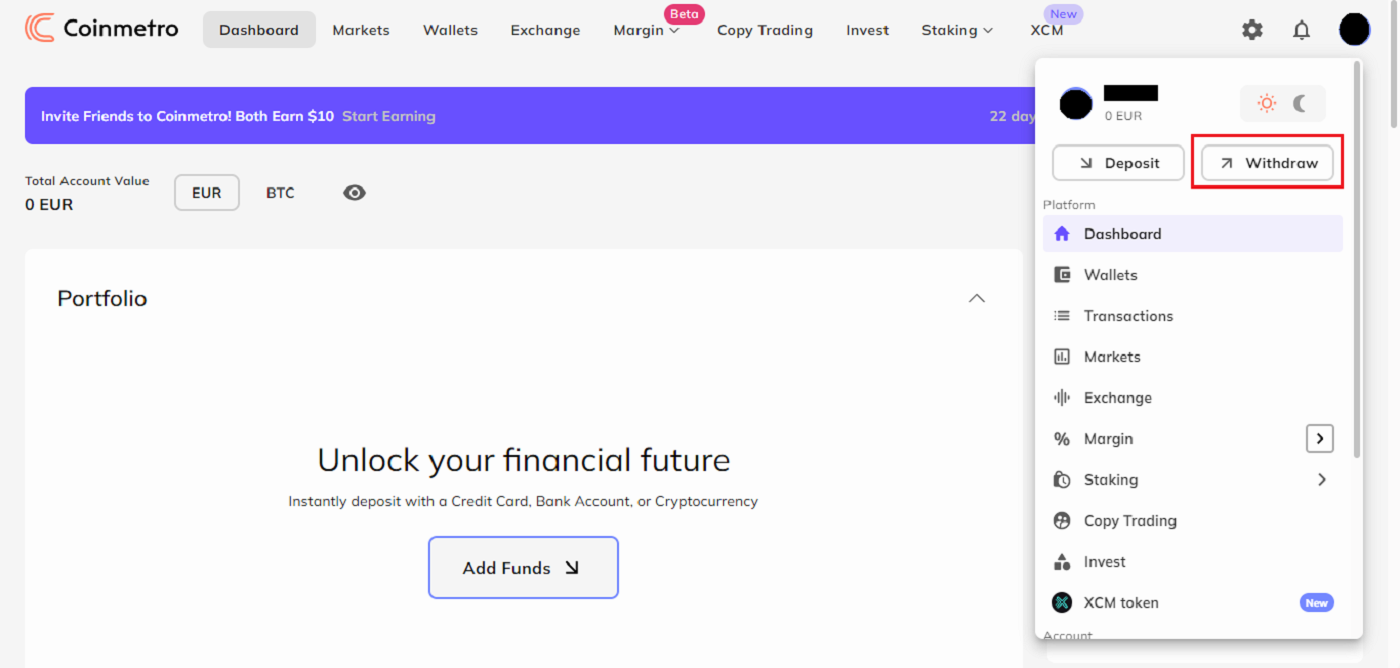
Step 2: From the dropdown menu, click on the currency you would like to withdraw. Please be aware that this list will only include the currencies that are available in your Coinmetro account.
In the example below, we have selected to withdraw EUR via SEPA Bank Transfer.
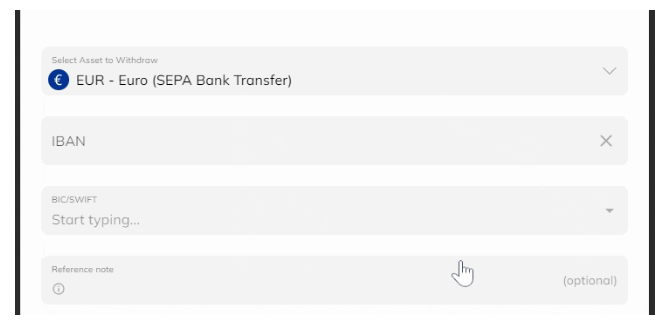
Important Note: Funds must only come from accounts or cards that are in your name. We do not accept payments from third parties.
You will need to provide your residence address if you haven’t previously. You can submit your banking information if your residence address has already been given. Please be aware that you cannot send money to other individuals or organizations. Only your personal bank accounts are eligible for withdrawals.
Step 3: You will need to enter either your IBAN and SWIFT code (for EUR/International Transfers) or Sort Code and Account Number (for GBP Faster Payments).
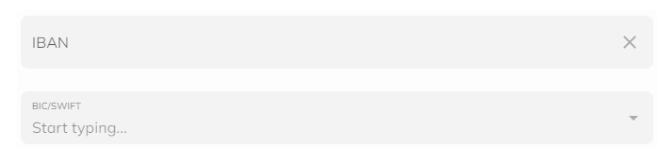
If you already have a BIC/SWIFT code saved, you can select this by clicking on the downward-facing arrow and selecting the code from the dropdown list.
You now also have the option to leave a Reference Note when making a withdrawal.
Step 4: The amount you wish to withdraw must then be entered. The amount you want to receive can be manually entered in the "Amount" box. As an alternative, you can either click on "Min/Max" or just slide the toggle to the percentage you want to get.
How to Withdraw GBP (Great British Pounds) from Coinmetro Account?
Step 1: To begin, you must first go to your Coinmetro Dashboard and select Withdraw.
Step 2: From the dropdown menu, search for GBP
From the selection, choose GBP - Pound Sterling (Faster Payments). You will not be able to choose this option if you do not have any GBP accessible in your Coinmetro account.
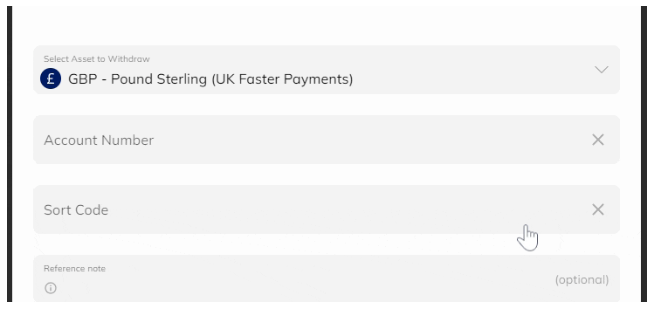
Step 3: Enter your Sort Code and Account Number
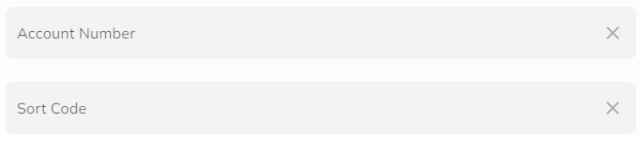
Step 4:You now also have the option to leave a Reference Note when making a withdrawal.

Step 5: Enter the withdrawal Amount
After that, you must input the amount you wish to withdraw. You can manually enter the sum you want to get in the Amount field. As an alternative, you can just click on Min/Max or click and slide the toggle to the desired percentage.
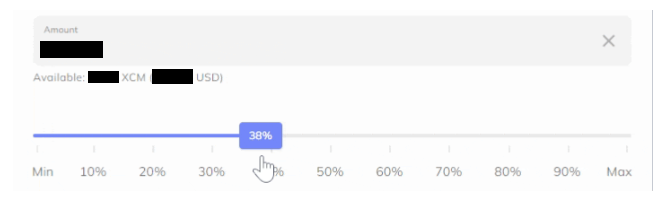
Step 6: Confirm your details
Click Continue after making sure all the information is accurate. After that, you will be taken to a summary of your transaction, where you may once more review the fees and the amount you will be getting and Confirm that it is accurate.

Your request for a withdrawal will be approved once it has been verified. The only thing left to do is wait for your money to come with you!
How to Withdraw Cryptocurrencies from a Coinmetro Account?
Coinmetro is now under the obligation to collect, verify, transmit and store certain information about the sender and the receiver of cryptocurrency withdrawals. This means that if you are withdrawing crypto to an external wallet address, you will be required to confirm:
- Whether you are sending the crypto to your own wallet
- If you’re sending to a third party, the recipient’s full name and wallet address
- Whether you are sending the crypto to a wallet or another exchange.
Step 1: To begin, you must first go to your Coinmetro Dashboard and select [Withdraw].
Step 2: Next, select the cryptocurrency you want to withdraw by clicking on it in the dropdown menu.
Step 3: The wallet address from the external wallet where you want to receive your funds must now be copied and pasted into the box. You should verify this again to make sure there are no errors.
Additionally, you have the option to add a remark and tell us a little bit about your withdrawal. "Withdrawal to my MetaMask wallet," for instance.
Step 4: The amount you wish to withdraw must then be entered. The amount you want to receive can be manually entered in the Amount box. As an alternative, you can either click on Min/Max or just slide the toggle to the percentage you want to get.
Making sure the sum is sufficient to pay network fees is crucial. You won’t be able to continue and will see the following error message if the quantity is insufficient:
By glancing at the blue information box, you can see the costs associated with this transaction as well as the sum you will get in your external wallet.
Step 5: Click Continue once you’ve double-checked that all the information is accurate. Once again, you can review the fees and the amount you will be getting and confirm that everything is accurate on the summary page that follows.
To confirm the transaction if 2 Factor Authentication (2FA) is enabled for withdrawals, you must input your 2FA code.
Step 6: Your request for a withdrawal will be approved after it has been verified. The only thing left to do is wait for your money to come with you!
Confirm Your Withdrawal Destination (For First-Time Withdrawals)
You will get a pop-up notice and an email asking you to confirm the transaction the first time a withdrawal is made to a wallet address. Please confirm your new withdrawal destination by clicking the button in the email with the subject "Please Confirm Your New Withdrawal Destination" before logging in to the platform. Per wallet address, you only need to perform this once.
Your withdrawal will proceed normally after confirmation.
Save Your Wallet Address (optional)
Once the withdrawal destination has been determined, you may name and remember each wallet address so that you won’t need to manually enter it when making further withdrawals to the same location.
On the withdrawal form, select My Wallets to access your stored wallets.
How to Withdraw USD (US Dollars) from Coinmetro Account?
Step 1: Firstly, you will need to head over to your Coinmetro Dashboard, and then click Withdraw.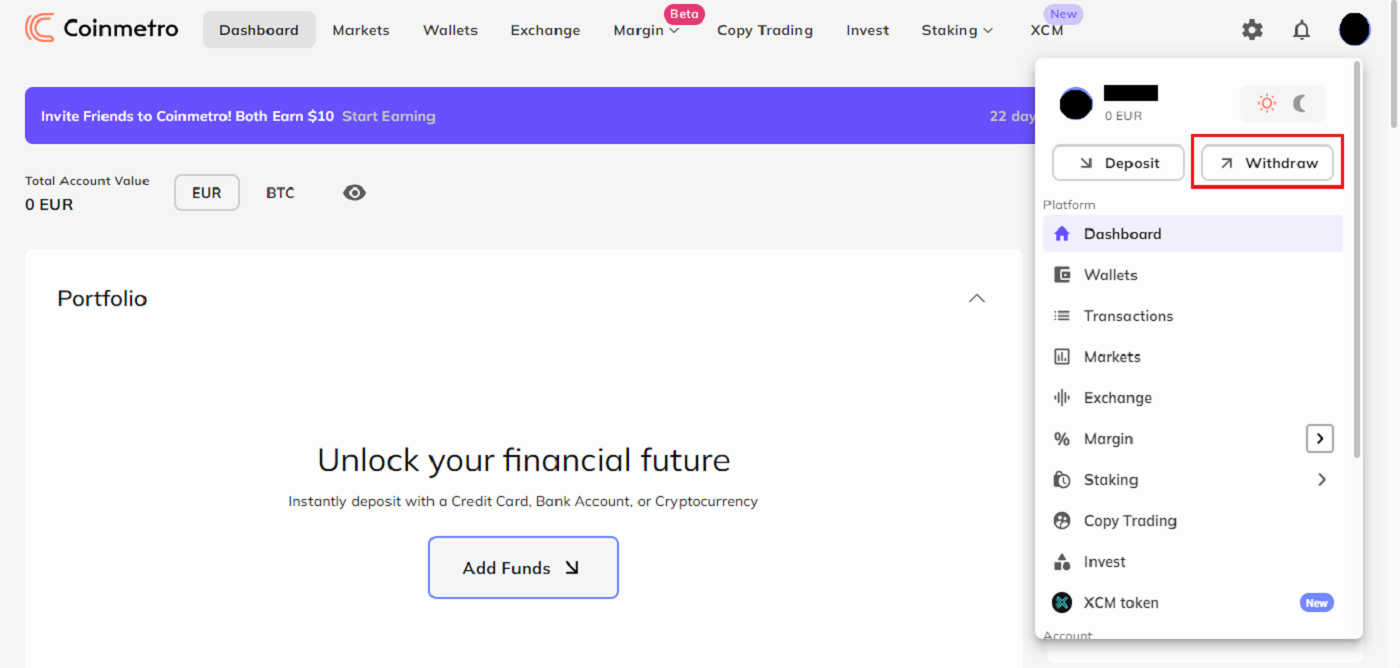
Now look up USD in the dropdown menu. You have two choices when withdrawing US dollars to your bank account:
- USD - US Dollar (AHC)
- USD - US Dollar (Domestic Wire)
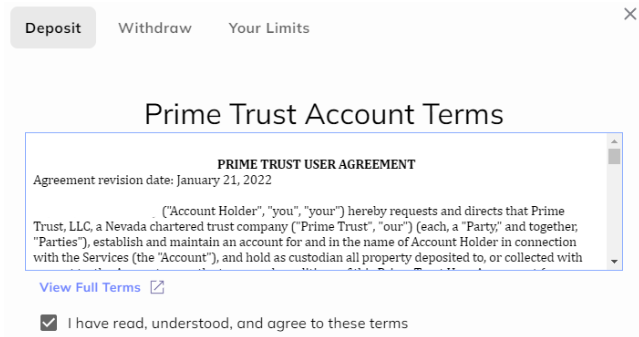
Please be aware that owing to additional checks from our US banking partner, the verification for your first USD deposit may take up to 5 working days to be approved. Once this is finished, an email will be sent to you.

For Prime Trust to verify your identity, you will also need to enter your Social Security Number if you reside in the US.

Sadly, we are unable to manually validate your account if verification fails, thus you will need to choose another withdrawal method.
Step 2: Select your withdrawal method.
- For USD ACH Withdrawals
You can select the USD ACH Bank Transfer option from the dropdown menu if you are in the United States.
- For USD Domestic Wire Withdrawals
Select the USD Domestic Wire option from the dropdown menu.
Now, you will need to enter your Account Number and Wire Routing Number.
Step 3: You now also have the option to leave a Reference Note when making a withdrawal.
Step 4: Enter the withdrawal amount
The Amount you wish to withdraw must then be entered. The amount you want to receive can be manually entered in the Amount box. As an alternative, you can either click on Min/Max or just slide the toggle to the percentage you want to get.
Step 5: Confirm your details.
After carefully checking all information is correct, click Continue. This will then bring you to a summary of your transaction where again you can check the fees and the amount you will be receiving, and Confirm that this is correct.
Frequently Asked Questions (FAQ) about Withdraw
What happens if I have sent cryptocurrency tokens to the wrong network?
When it comes to depositing and withdrawing cryptocurrencies, it is vital to ensure this is sent to the correct network. For example, all ERC-20 tokens must be sent on the Ethereum network, it is important that you please ensure you carefully read the pop-up message (pictured below) before making a deposit using the ERC-20 method.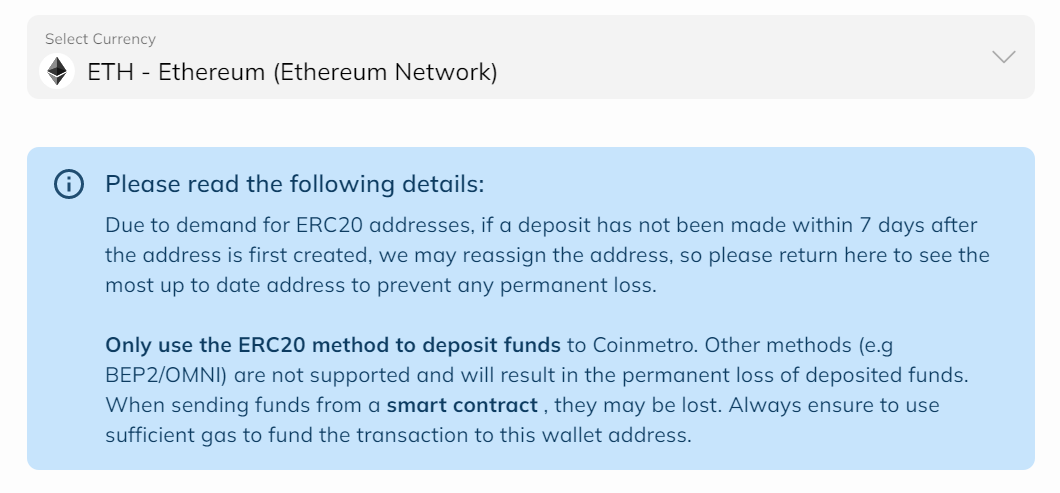
Please note that we do not support deposits via the Binance Smart Chain or OMNI - depositing tokens on either of these will result in the permanent loss of your funds, and we may not be able to recover your funds once they are lost.
Where can I find my XRP destination tag?
A common issue on why XRP withdrawals fail is due to an incorrect tag being entered. Here is how you can ensure that your XRP transaction is successful by entering the correct destination tag.
Cryptocurrency Exchanges
If you are withdrawing XRP to another cryptocurrency exchange, please ensure that you are using the correct tag provided by the external exchange.
If the tag is entered incorrectly, this may, unfortunately, result in the loss of your funds.
Personal Wallets
If you are withdrawing your XRP to a personal wallet, you can input any tag; however, please note that there cannot be any leading zeroes; for example, 123 would be a valid tag, but 0123 would not.
How long does it take?
The processing of withdrawals can take up to 24 hours at the maximum, although most of the time they are granted and sent out right away. In the industry, Coinmetro offers some of the fastest withdrawal times!
What are the fees?
Cryptocurrency withdrawal fees are 0.15% + Network Fees; however, KDA withdrawals are free!
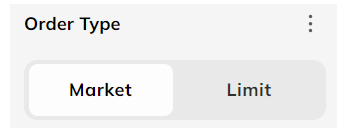
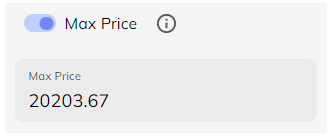
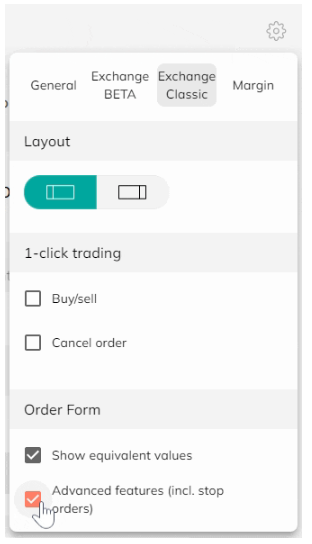
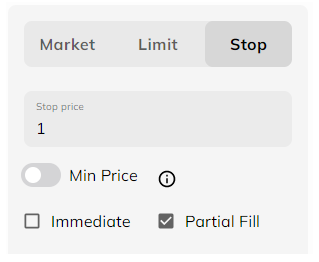
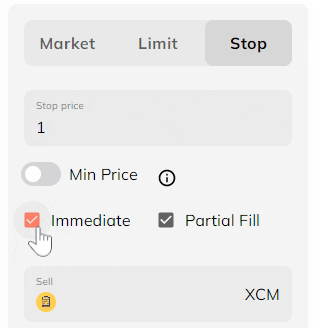
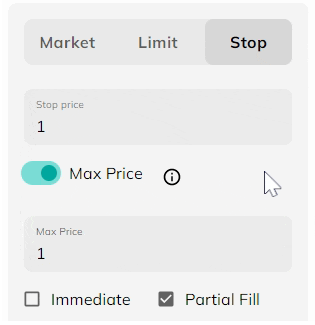
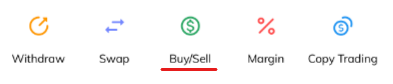

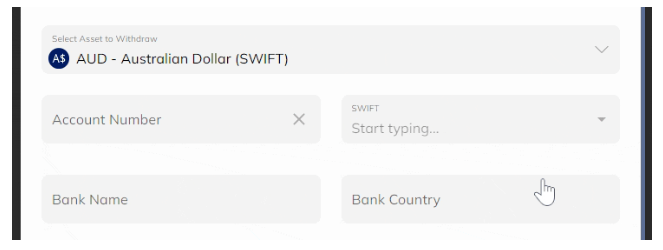
.PNG)

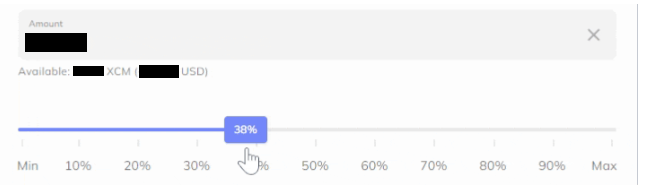

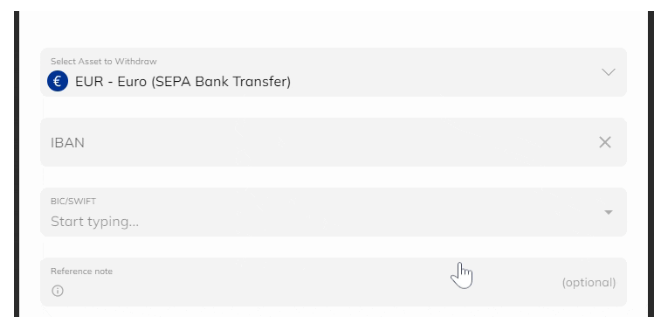
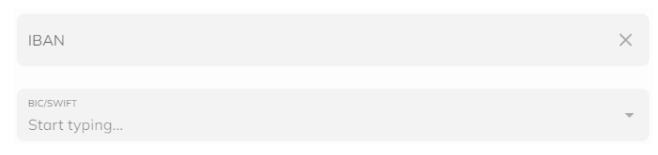
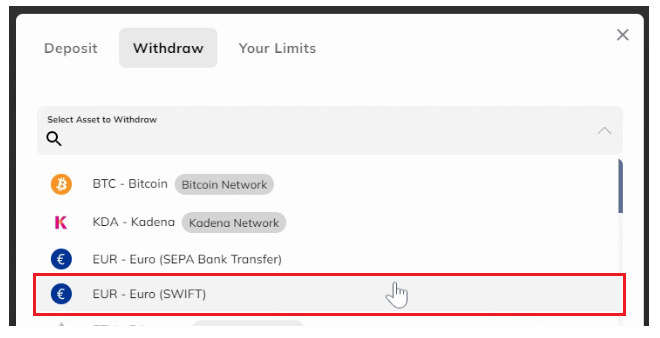
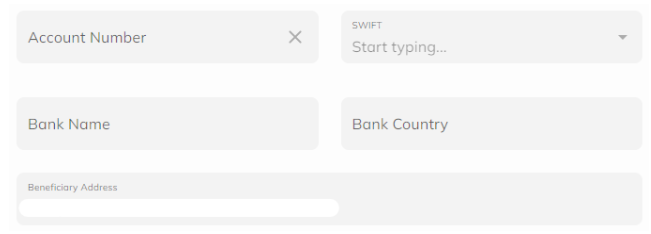

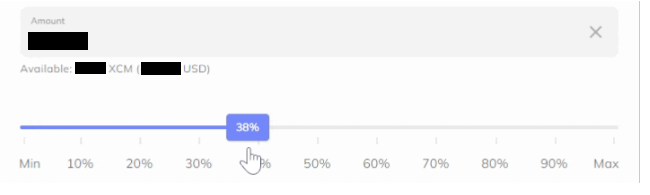
.PNG)